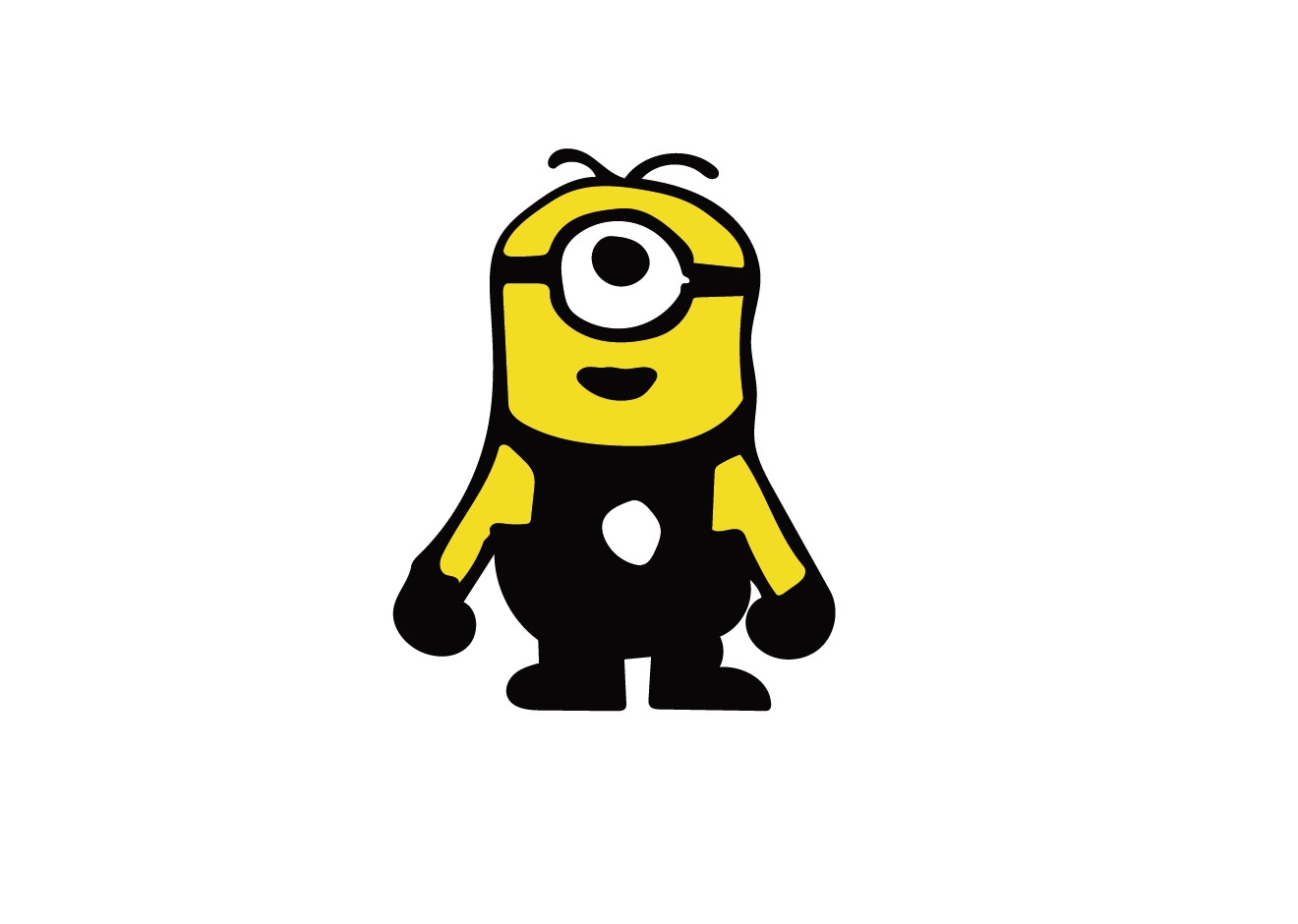간단하게!! 배경화면 그림 삽입.
Posted by 이지 디자인
슬라이드에 배경그림을 삽입해보겠어요. 이렇게. 배경를 넣으면 좀 더 개성있는 ppt가 되겠죠?! 그럼 이제 순서대로 알아보겠어요. 먼저 슬라이드에 마우스를 올려놓고 오른쪽 클릭! 아래 [배경서식] 클릭! 배경서식 > 채우기 > 그림 또는 질감 채우기(기호에 따라 다른 식으로 표현도 가능해요. 단색 채우기, 그라데이션 채우기 등 다양하게 표현해보세요.) > 파일 클릭! 그럼 파일에 다양한 사진들이 등장! 원하는 그림, 사진을 선택한 후 삽입 클릭! 그러면 완성. 멋진 사진이 슬라이드에 가득 차게 되죠! 응용해서 다양한 ppt를 만들어 보시길...