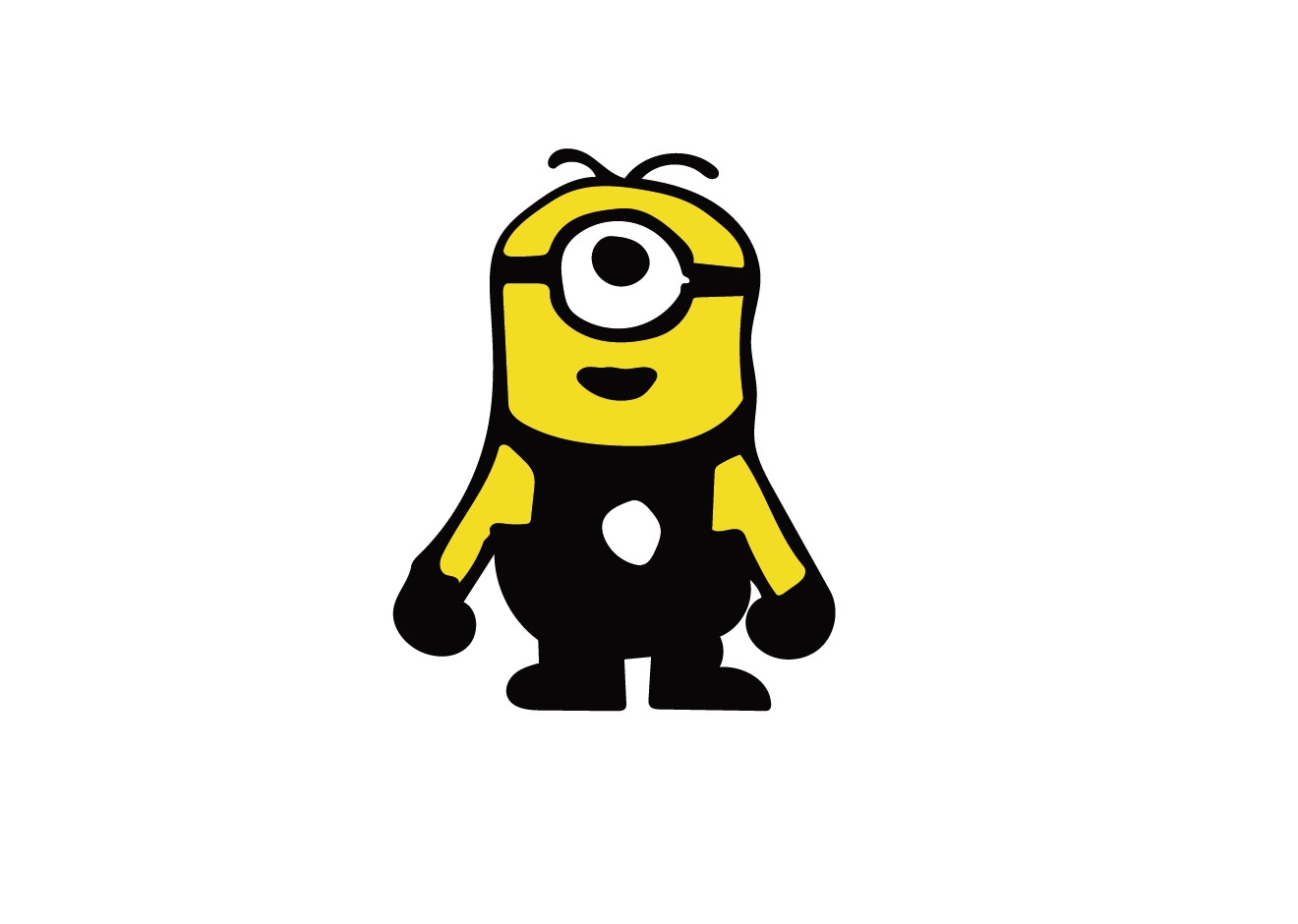[기본]간단하게! 원형 차트
Posted by 이지 디자인
파워포인트 기본! 간단한 원형 차트 만들기. 이런 차트는 기본 중에 기본! 여기서 조금씩 변형시키면 멋진 차트로 변신! 자 그럼 순서대로 해볼까요? 삽입 > 차트 > 원형 (원하는 차트 모양으로) > 확인 가장 기본이 되는 원형 차트 형태와 함께 엑셀 시트가 나옵니다. 엑셀 시트에 원하는 데이터 값을 넣습니다. 원형 표를 더블 클릭하여 디자인을 변경! 범례를 더블클릭하여 원하는 위치로 이동. 원형 차트에 마우스를 올려놓고 오른쪽 클릭 > [데이터 레이블 추가] 데이터가 원형으로 들어가게 됩니다. 데이터가 들어간 후 다시 원형 차트에서 마우스 오른쪽 클릭! [데이터 레이블 서식] 다양한 서식 옵션들 중 필요한 것들 선택하면 기본 원형 차트 만들기는 완성! 만약 차트 제목을 변경하고 싶으면 차트 제목을 더블..