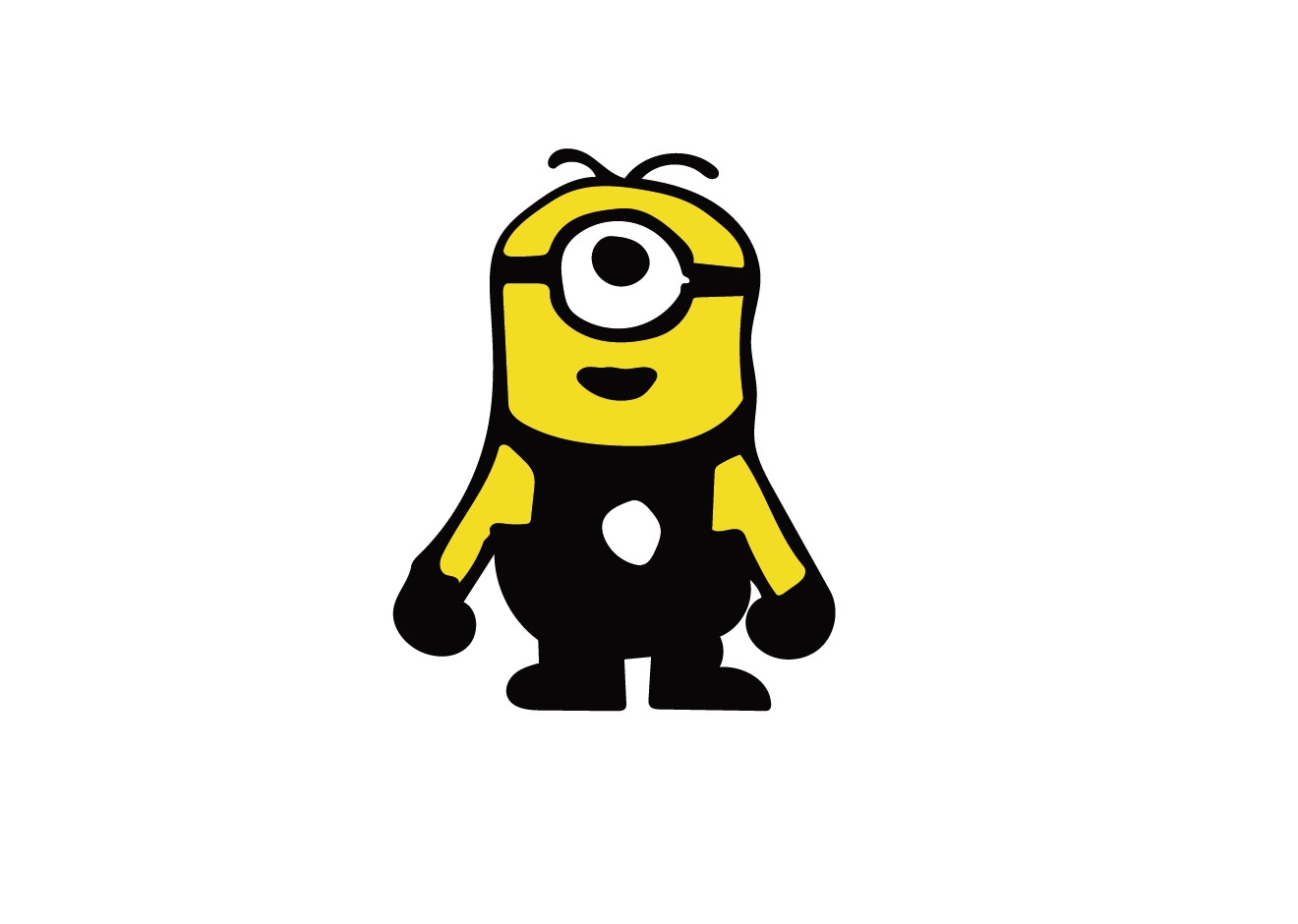Adobe 계열, inch말고 mm로 작업하기
Posted by 이지 디자인
일러스트레이터 CS6버전 영어 버전으로 설명을 하겠습니다.Adobe 계열은 모두 비슷하게 UI를 구성하기 때문에 언어나 버전에 크게 구애 받지 않고 적용이 될 거에요. 우리나라는 mm나 cm m에 익숙한데Adobe 프로그램을 처음 설치하면 point inch 등으로 단위가 설정되서 불편한 적 있으실거에요. 매번 mm로 변경을 하지만, 다시 깔고 나면 또 어디있었더라 찾게되서여러분들을 위해 그리고 저를 위해 기록해 둡니다. ==== Edit - Preferences - Units 로 들어갑니다. 이 Units 화면이 우리가 원하는 화면입니다. Stroke/Type/Asian Type은 Points로가 더 편리하므로 그대로 두고General을 millimeters로 변경합니다. OK 누르면 완료, 간단하죠?..