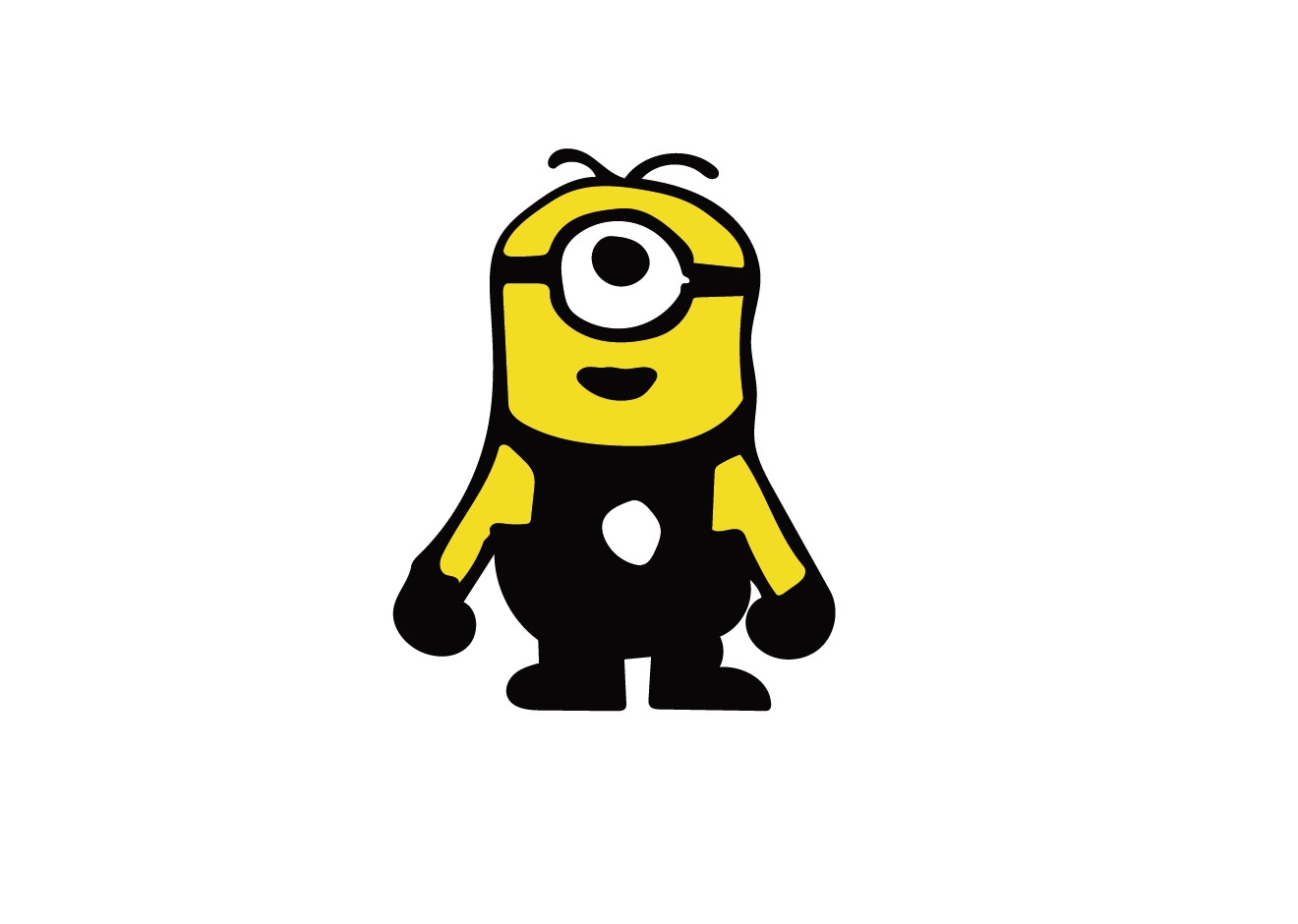[일러스트] 툴박스 도구들의 이름과 기능
Posted by 이지 디자인
오늘은 툴 박스 기능들을 알아봅니다 포토샵과는 조금 다른 기능들인데요 하나하나 차근차근 알아봅시다! 툴박스는 아래와 같은데 한줄로 되어 있는 분들도 계시고 사진처럼 두줄인 분들도 계실텐데 그건 전혀 상관없어요 :) 툴박스기능 칸이 얼마나 넓고 좁으냐에 따라 달라지니까요! 그림에 잘 맞춰서 알아가시면 됩니다. (2017버전으로 다른 버전과 조금 다를 수도 있습니다) 왼쪽 - 오른쪽 순으로 이름만 먼저 보자면, 선택 도구 (V) - 직접선택 도구 (A) 자동 선택 도구 (Y) - 올가미 도구 (Q) 펜 도구 (P) - 곡률 도구 (shift + ~) 문자 도구 (T) - 선분도구 (\) 사각형 도구 (M) - 페인트 브러시 도구 (B) Shaper 도구 (Shift + N) - 지우개 도구 (Shift + ..