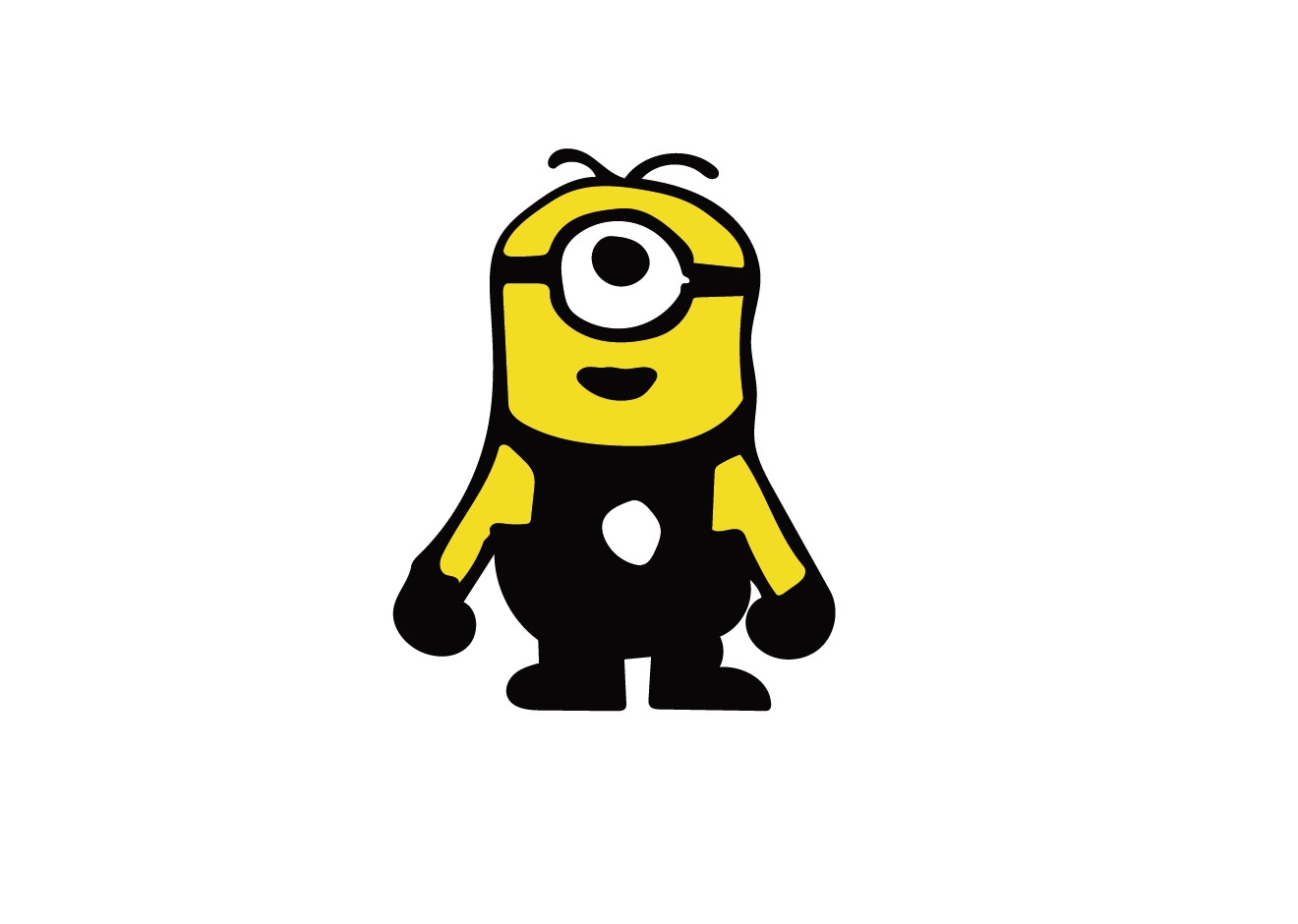[포토샵] 사람 누끼 따기
오늘은 사람누끼따는 작업을 해볼거예요
어도비 CC버전으로 넘어오면서 누끼따기가 한결 편해졌는데
컴퓨터 사양에 따라 조금 느릴수도 있지만
어렵지 않으니 하나하나 잘 따라 오세요~
사용된 사진은 언스플래쉬에서 받은 자료입니다.
http://beginner2expert.tistory.com/9
먼저 배경 파일을 열어줍니다. (Ctrl + O)
다음 배경위에 들어갔으면 하는 파일을 땡겨줍니다!
파일을 열어서 가지고 올 수도 있지만 저 방법이 조금 더 편하실 거예요
땡겨 온 후 원하는 자리에 위치해주고 Enter!!
웃는 모습이 참으로 이쁜 여성분을 전 땡겨왔어요
꽃이랑 너무 잘 어울리겟죠?
툴 박스에서 ' 사각형 선택 윤곽 도구 ' 를 선택해 '선택 및 마스크'를 선택해줍니다
그럼 위 캡쳐처럼 창이 뜨죠?
그다음 설명을 하기전에 보기모드에 대한 간단한 설명을 해볼께요
보기모드는 아래 화살표를 누르면 7가지가 뜹니다.
어니언 스킨 어니언스킨은 두개의 이미지를 겹쳐서 보여줘요
투명도를 조절하면 더 진하게 보이겟죠
마스크 선택 부분이 조금더 진하게 보이는게 보이시죠?
아,! 각 보기모드 설명을 위해서 저는 임의로 브러쉬로 선택을 해주었는데 보기모드 설명 후 찬찬히 알려드릴께요~
개미들의 행진 개미들의 행진은 저 점선이 움직이는게 개미들이 줄지어 가는거 같다 해서 지어진 이름으로 알고있어요
개미들의 행진은 선택한 마스크 부분을 점선 모양으로 보여줍니다
오버레이 저는 이 보기 모드를 제일 많이 쓰는데요
제가 선택한 마스크 외에는 붉은색으로 표시가 됩니다.
검정바탕 선택부분 외에는 어둡게 보입니다.
흰색바탕 선택부분 외에는 하얗게 보입니다.
흑백 선택부분은 흰색 선택외적인 부분은 검은색으로만 보입니다
레이어 바탕 선택한부분만 레이어 ( 배경으로 하고자 하는 그림)에 나타나는 보기모드입니다.
이정도면 각 보기모드가 어떻게 나타나는지 아시겠죠?
그럼 어떻게 누끼를 따느냐!
마음같아서는... 2탄으로 넘기고 싶지만 저는 성실하니까 계속 이어서 해볼께요
누끼를 따기 위해서는 왼쪽 툴박스의 도구들 용도를 잘 알고 있어야 해요
1. 빠른 선택 툴 : 선택하고자 하는 부분을 드래그 해주면 자동으로 경계부분을 인식해서 지정합니다. (쉽고 빠르다)
2. 가장자리 브러쉬 툴 : 가장자리를 정리할 때 쓰는 브러쉬로 마무리 작업을 할때 유용합니다.
3. 브러쉬 툴 : 빠른 선택 툴로 선택이 되지 않는 세밀한 작업을 할 때 유용합니다.
4. 올가미 툴 : 기존의 올가미 툴과 같은 역할로 영역을 크게 선택할 때 유용합니다.
5. 손바닥 툴 : 그림을 이동할 때 씁니다
6. 돋보기 툴 : 그림을 확대/축소 합니다.
각종 브러쉬와 돋보기를 이용해 누끼를 따줍니다
(1-3-2순으로 브러쉬를 사용하시면 보다 편리합니다)
다 하셨으면 확인!!
어머나 꽃밭에 이쁜 여성분이 사진을 찍고있어요 (뻔뻔)
오른쪽에 보시면 레이어 창에 변화가 있음을 알 수 있습니다.
이대로 저장을 하셔도 되고 난 이걸 하나의 레이어로 만들겠어! 하시는 분들은 레이어 병합을 하시면 됩니다
(레이어 병합은 이전에 올린 글을 참고해주세요)
어디한번 사진파일로 내보내볼까요?
잘 완성이 된 거 같네요~
사람 누끼 따는 법 어렵지 않죠?!
그럼 끝!!