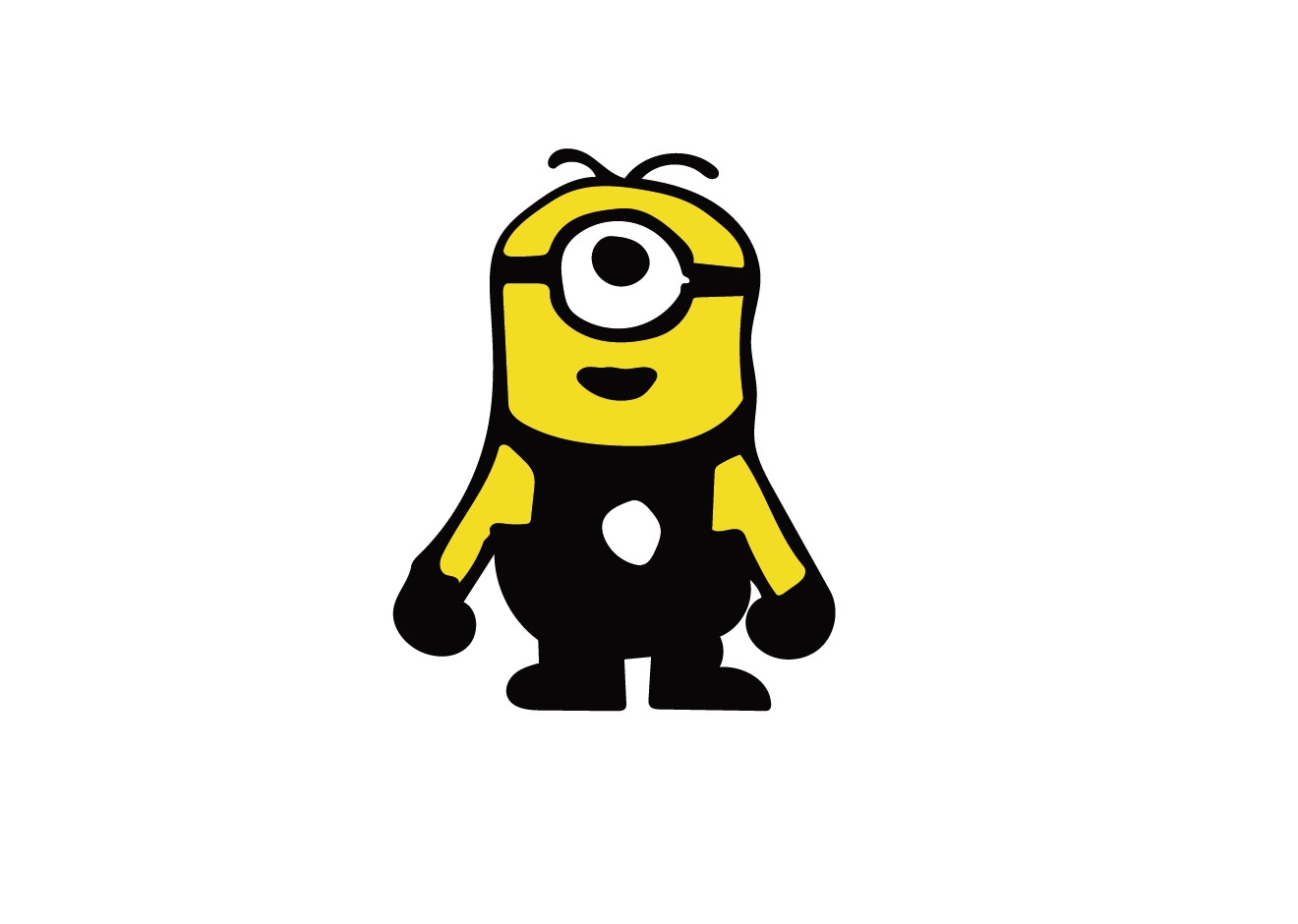[인디자인] 포토샵을 이용해 잡지 표지 만들기 2 (타이틀만들기)
Posted by 이지 디자인
안녕하세요 지난 포스트에 이어서 잡지만들기를 마저 올려볼께요 피사체를 더 부각시키기 위한 작업을 해보았는데요 어렵지는 않으셨죠? 혹시나 까먹으시더라도 다시 찬찬히 보시면 기억이 나실거예요 그럼 전에 이어서 이번엔 잡지 표지를 완성시켜 볼까요? 만든 레이어를 가시성과 잠금을 활성화를 합니다! (둘다 모양이 나오면 활성화 된거예요) 타이틀을 쓰기 위해 타이틀 전용 레이어를 만들어줍니다 ( 이때 레이어 순서는 편집이미지_레이어2/지정한 이름 - 타이틀 - 원본 순으로 해주세요) 문자 도구를 이용해 원하는 크기의 프레임을 잡아주세요 (드래그!) * 정말 잡지를 만든다면 잡지를 폈을 때 접히는 부분을 생각해서 타이틀을 만들어야겠죠? 텍스트를 입력합니다 (원하는 글꼴, 크기, 서체로 적용해주세요 _ 본문은 Gram..