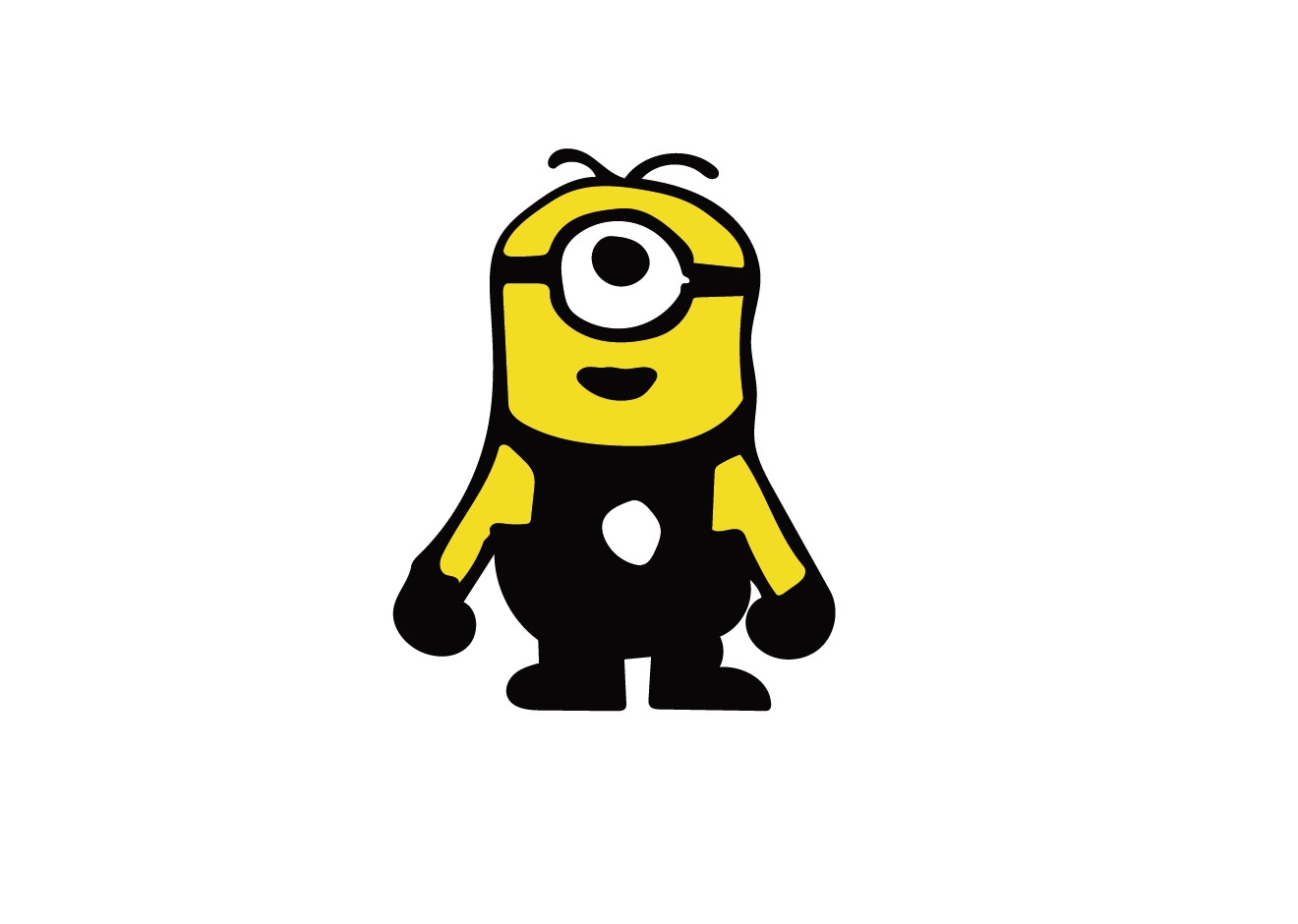[일러스트] 일러스트레이터 cc 2017 - 어도비 캡쳐 cc
다같이 알고 있으면 편할 거 같은 기능이 있어 소개해드립니다!
아시는 분은 알고 모르시는 정말 처음 보는 그런 기능일 수 있겠는데요
어도비 캡쳐기능!
어도비 캡쳐기능은 휴대폰 앱으로 일러스트레이션 계정과 어도비 캡쳐 계정만 같으면
손쉽게 내가 그린 그림을 작업 할 수 있습니다
자세한 설명을 위해 발그림을 그려보았습니다 :)
연습삼아 저는 주변에 굴러다니는 철통의 미니언을 그려보았습니다
바로 그릴수 있다 하시는 분들은 바로 그리셔도 되지만 저는 그림에 소질이 없기에...
연필로 그려주고 그위에 다시 입혔습니다
필요없는 선들은 지워주시면 됩니다!
그림을 다 그렸다 싶으면 앱을 실행시킵니다
앱을 실행을 하면 이런 화면이 뜹니다.
오른쪽 하단에 +표시를 눌러줍니다.
일반 사진 찍듯이 찍어주면 되는데
오른쪽 상단에 마술봉 모양 누르면 선이 매끄러워져요
사진을 찍으면 편집화면으로 넘어가는데 원하는 대로 설정을 하시면 됩니다~
화살표를 눌러 다음으로 넘어가시면 저장하기가 나옵니다.
저장 ★
저장이 됐으면 같은 계정이 연동된 일러스트를 실행시킵니다
새로만들기 - 윈도우 - 라이브러리
짠! 조금 전 그린 그림이 라이브러리에 생겼어요
라이브러리 그림을 끌어와주면 일러스트로 그림 불러오기 성공!
패스 추가 삭제도 가능하니 필요에 따라 하시면 됩니다
여기서 마무리를 하셔도 되지만~
조금더 완벽한 완성을 위해 채색도 해볼께요
일단 그림을 전체 그룹 해줍니다.
(Ctrl + A / Ctrl + G)
왼쪽 툴 박스에서 라이브 페인트 통을 선택해 줍니다
패스들이 생겼죠?
위처럼 패스들이 생기면 색상피커에서 원하는 색상을 선택해줍니다
색 선택 후 칠하고자 하는 부분을 눌러주기만 하면 끝!
색을 다입히고 나면 귀여운 미니언 완성~
디자이너 분들께 더 편한 기능이 아닌가 싶네요 ㅎㅎㅎ
( 포토샵도 위와 같은 방법으로 그림 불러오기가 가능합니다)